Single Controller

Two Controllers
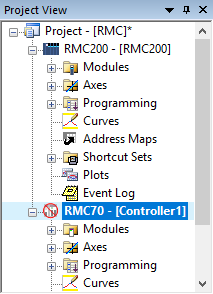
To
access this pane:
The Project pane should already be open in RMCTools. If it is not, on the
View menu, click Project, or press
Alt+0.
The Project pane provides an hierarchical overview of the components of the RMCTools Project. All components can be accessed from the Project pane by double-clicking or right-clicking the item. For ease of use, leave this pane open when using RMCTools.
When saving the project, the information available from the Project pane is saved in the Project File. To create a new project, see the New Project wizard topic.
The Project pane shows all of the controllers in the project and their components. A project can have any number of controllers. Use the New Controller wizard to add a controller to a project. If the project has more than one controller, the active controller will be highlighted, as shown below:
|
Single Controller
|
|
Two Controllers
|
Differences Between Controller and Project
When RMCTools is online with the motion controller,
any areas in the project that are different from the controller will be
marked with a ![]() icon and yellow
highlighting. To resolve the difference, either upload
from the controller or download to the controller.
icon and yellow
highlighting. To resolve the difference, either upload
from the controller or download to the controller.
Components
Each RMC controller has the following components, visible in the Project Pane:
Modules
Shows the hardware modules. Double-click a module to view the module properties. To view or change modules, expand the Modules folder and double-click View/Change Modules.
Axes
Contains axis-related
tools, such as the Axis
Definitions and Axis
Tools. An error icon ![]() indicates some of the axis definitions are invalid.
indicates some of the axis definitions are invalid.
Programming
Contains items for programming the controller:
Double-click Variable Table to open the Variable Table Editor.
Double-click Discrete I/O to open the Discrete I/O Configuration. To display the Discrete I/O Monitor, right-click Discrete I/O and choose Discrete I/O Monitor.
Double-click Program Triggers to open the Program Triggers Editor.
Double-click User Functions to open the User Function Editor.
Multiple User Programs may be created for each controller. Right-click User Programs and choose New Program to create a new program. You can sort the user programs by name or by number. To do so, right-click User Programs and choose Sort by Name or Sort by Number.
The Task Monitor is for monitoring user programs. On the View menu, click Task Monitor.
Curves
Double-click to open the Curve Tool.
Address Maps
Double-click Address Maps to access the maps, such as the Indirect Data Map.
Shortcut Sets
Expand the Shortcut Sets folder and double-click a set to edit it. To add a new Shortcut Set, right-click the folder and choose New Shortcut Set. See theShortcut Commandstopic for details.
Plots
Double-click to open the Plot Manager for uploading plots and editing plot templates.
Event Log
Double-click to open the Event Log. This log is useful for troubleshooting. It logs issued commands, changed parameters, and errors.
See Also
Copyright © 2025 Delta Computer Systems, Inc. dba Delta Motion