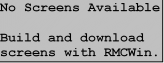
General
When the RMC powers up, it displays the first screen. If the RMC has no screens programmed, the following message will be displayed:
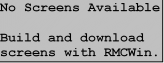
The screen is updated about 4 times per second. This allows updating fields continuously. This also allows hot-swapping LCD420 terminals, because when a display is plugged into the RMC it will be refreshed within 250 ms.
Selecting a Screen
If your set of screens has more than one screen, then you can use any of the following methods to switch to another screen:
|
Press |
To |
|
←(C) |
Move to the previous screen. Pressing this key from the first screen will wrap around to the last screen. |
|
→(D) |
Move to the next screen. Pressing this key from the last screen will wrap around to the first screen. |
|
MENU |
Pressing the MENU button displays a message such as this:
From this prompt, press the number or letter of the screen you wish to display or press ESC to return to the screen you were last viewing. Tip: Use the MENU feature when you want to document procedures for the LCD420 display. That is, it is easier to say "Press MENU and then 2" than to describe what screen the user should look for while scrolling through the screens with the arrow keys. |
Selecting a Field
For screens that have editable fields, a blinking underline cursor will be located at the start of the selected field. Screens without editable fields will have no cursor. To select a different field, do the following:
|
Press |
To |
|
↑ (A) |
Move to the previous field. Pressing this key when the first editable field is selected will wrap around to the last editable field. |
|
↓ (B) |
Move to the next selected. Pressing this key when the last editable field is selected will wrap around to the first editable field. |
Editing a Numerical Field
First, select the screen and field you wish to edit as described above. Then type in the value you wish to use for that field and press ENTER. While editing, the cursor moves to the last character in the field.
The following table summarizes the keys used for editing:
|
Press |
To |
|
0-9 |
Add another digit to the right end of the number. |
|
+/- |
Switch the sign of the number. This key can also be used to start an edit with a negative number. For example, to enter -4000, press +/-, 4, 0, 0, 0, ENTER. |
|
BKSP |
Retract the last number pressed. If all numbers are retracted, the edit will be cancelled. |
|
ESC |
Cancel the edit. |
|
ENTER |
Accept the edit. The value will first be compared with the limits. If the value is outside the limits, an error message like the following will be displayed:
If the value is within the limits, the value will be written to all write locations for the field. For details on having a value be sent to multiple locations, see Using Multiple Write Locations. |
If the number contains a decimal point, enter the number without the decimal point, but make sure that you enter enough digits—possibly padding with zeros—so that your number is shifted correctly. The following example illustrates this.
Example 1:
The user is looking at the following screen and wants to change the speed from 5.000 in/s to 4.800 in/s:
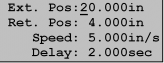
First, move the cursor the speed field. Press the down arrow (↓):
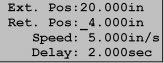
Press the down arrow (↓) again:
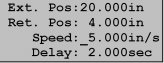
Next, enter the value of 4.8 in/s. Notice that the cursor moves to the end of the field during the edit. Press 4:
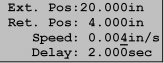
Press 8:
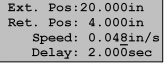
Notice that pressing ENTER at this point would enter a value of 0.048 in/s and not the desired 4.8 in/s, so you must pad the number of zeros. Press 0:
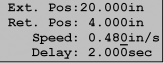
Press 0:
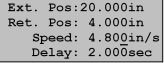
Now, press ENTER to accept the edit:

The cursor moves to the start of the field to indicate that the edit is complete.
Editing a Bit Field
First, select the screen and field you wish to edit as described above. Then press 1 to turn the bit on or 0 to turn the bit off, and press ENTER. While editing, the cursor moves to the last character in the field. This indicates that the new value has not been accepted yet. ENTER must be pressed to have the new value take effect.
The following table summarizes the keys used for editing:
|
Press |
To |
|
0 |
Set the bit's value to OFF. |
|
1 |
Set the bit's value to ON. |
|
BKSP |
Cancel the edit. |
|
ESC |
Cancel the edit. |
|
ENTER |
Accept the edit. The bit will be changed in the RMC. |
Example 2:
Suppose the user has commands in an event step sequence that turn on and off discrete outputs that control pneumatic clamps. By controlling the bits in the command value of the Set Outputs ([) command, the user can enable and disable using these clamps. Therefore, the user wants to use this screen to disable the bottom clamp:
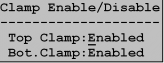
The first step is to move the cursor to the bottom clamp field. Press the down arrow (↓):
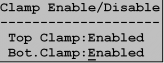
Now that the correct field is selected, press 0 to turn this bit off:
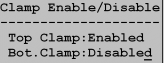
Notice that the cursor moved to the end of the field and the text changed to indicate the new setting. The change has not taken place yet. To make the change take place, press ENTER.
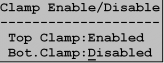
The cursor moves to the start of the field to indicate that the edit is complete.
So, what about the FUNC key?
This key is reserved for future use. The current implementation does not allow initiating commands on the RMC. This key will be used for this purpose. If your application requires this functionality please contact Delta for further details on the availability of this feature.
Copyright (c) 1997-2015 by Delta Computer Systems, Inc.